오늘도 Aure로운 PowerPlatform :D
Power Platform을 많이 사용해 보신분들은 아마 Power Apps, Power Automate, 그리고 Power BI 이 세가지 솔루션끼리 많이 가깝다는 느낌을 받고 계실겁니다. 가령 Power Automate에 Power BI Connector와 Action이 지원된다거나, Power Apps에 Power BI 보고서를 넣을 수 있다던가 등 서로서로 겹치는 부분이 많습니다.
이번 포스팅은 그중에서 Power BI에서 Power Automate를 사용하는 방법에 집중하려 합니다.

Power Automate가 무엇인지 간단히 설명 드리자면, 사람의 행동 및 업무를 자동화 시켜주는 솔루션입니다. 간단하게는 이메일 자동 발송, 매일 아침 증권 정보 자동 크롤링, 발주서 자동 생성 등 이외에도 굉장히 많은 시나리오가 가능합니다. 결론은, "사람이 하는 일을 대신 해준다." 정도로 생각하시면 됩니다.
이러한 Power Automate, 줄여서 PA를 Power BI에서 사용할 수 있습니다. 보고서에 올라가 있는 PA 동작 버튼하나만 누르면 되는 방식입니다.
보고서에서 단순히 인사이트만을 얻고 끝나는 것이 아니라, 인사이트를 얻은 바로 그 자리에서 해당 인사이트를 기반으로 한 비즈니스 결정 및 대응까지 할 수 있다는 것은 굉장히 효율적입니다.
아래 예시는 관리자가
- 영업담당자들의 실적을 바탕으로 세일즈 교육에 참가해야하는 사람들을 구분하여
- 교육에 등록하고 안내 메세지를 전송
하는 시나리오로 만든 샘플입니다.
1번은 Power BI에서 이루어지는 작업이고, 2번은 Power Automate에서 이루어지는 작업입니다.
1. Power BI에서 데이터를 기반으로 인사이트 얻기: 영업담당자 실적 파악
아래 예시는 Power BI 보고서의 영업실적을 나타내는 테이블 차트입니다. 관리자는 아래 차트를 보고 Close%가 낮거나, Close%가 높아도 Open 수가 적은 영업담당자들을 대상으로 영업 교육을 실시해야 겠다고 생각하겠죠. 관리자는 해당하는 영업담당자들을 클릭하여 [선택한 담당자들 영업 교육 실행 및 안내 발송] 버튼을 누릅니다.

[선택한 담당자들 영업 교육 실행 및 안내 발송] 이라는 버튼에는 PA가 연결되어 있습니다. 버튼을 누른다는 것은 버튼에 연결되어 있는 PA 흐름을 동작 시킨다는 것이죠.
이 시나리오에서 위 버튼에 연결되어 있는 PA 흐름은 선택된 영업 담당자들을 영업 교육에 등록하고 안내 메세지를 보내는 내용입니다.
아래와 같이 뜨면 성공적으로 동작시킨 것입니다.

2. 얻은 인사이트를 기반으로 비즈니스 대응하기: 영업담당자 교육 등록 및 안내 메세지 발송
아래 이미지는 안내 메세지가 발송된 내역입니다. (교육 등록 화면은 보안상 캡처하지 못했습니다.)

위 시나리오를 만약 사람이 직접 한다면, 관리자는 보고서를 열어놓고 이메일 혹은 메신저 창을 열어서, 영업담당자들의 연락처를 하나하나 찾고, 내용 작성을 한 다음, 안내 메일 혹은 메세지를 날리고, 한 명 한 명을 다시 영업 교육에 등록해야합니다. 훨씬 중요한 업무를 할 수 있는 시간에 어떻게 보면 잡무(?)하고 할 수 있는 일에 시간을 소비하게 되는 것이죠.
물론 회사마다 업무 프로세스는 다릅니다만, 핵심은 인사이트를 기반으로 사람이 일일히 시간을 들여 해야하는 업무를 자동화 할 수 있다는 것입니다. Power BI가 From Insight To Action을 가능하게 한거죠.
이제 Power BI에서 PA를 실행 시킨다는 것이 어떠한 프로세스로 동작하는지 그 흐름이 조금 감이 잡히실 겁니다.
PA 흐름을 Power BI에 연결하는 방법은 다음과 같습니다.
Power BI의 시각화 자료들 중에서 Power Automate를 클릭합니다.
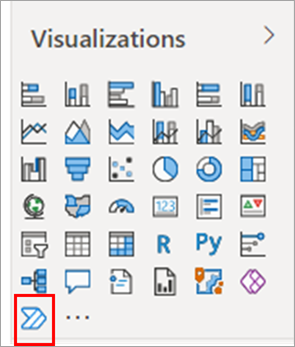
그럼 시각화 자료가 다음과 같은 형태로 뜹니다. 거기서 [Edit]을 누르면 PA 흐름을 만들 수 있는 화면으로 넘어갑니다.

PA에 익숙하지 않으신 분들은 MS가 미리 만들어 놓은 흐름을 사용할 수도 있고 새로 만들 수도 있습니다.

위와 같이 제공되는 흐름을 사용하거나 아래와 같이 각자의 목적에 맞게 새로 만들면 됩니다.

흐름 생성을 완료하면 보고서에는 아래처럼 생긴 버튼이 생성됩니다. 버튼 위의 글씨는 바꿀 수 있습니다.

이렇게 단축된 시간은 훨씬 중요하고 핵심적인 업무에 할애될 수 있습니다. 이번 포스팅 처럼 Power Platform의 솔루션들은 함께 사용하면 한층 더 큰 시너지 효과를 볼 수 있죠. 다음번엔 Power Apps Integration도 포스팅 해보겠습니다.
'Azure로운 Power Platform > Power Platform' 카테고리의 다른 글
| [Power BI] PBI와 PBIE 비교 (Power BI vs. Power BI Embedded) (1) | 2022.07.30 |
|---|---|
| [Power BI] 라이선스 (라이선스 종류/공유 범위/기능 제한) (0) | 2022.07.27 |
| [Power BI] Streaming Dataset (실시간/real-time/스트리밍) (0) | 2022.07.22 |
| [Power BI 101] 심화편 (View/환경조건/새로고침/쿼리) (0) | 2022.07.20 |
| [Power BI] QR Code (QR 코드/큐알코드/대시보드) (0) | 2022.07.19 |



댓글