오늘도 Azure로운 Power Platform :D
Power BI 차트의 데이터 라벨은 X, Y 축에 넣은 값만을 보여준다고 알고 계신 분들이 많습니다.
그러나 데이터 라벨을 슬라이서 선택에 따라 바꿔서 산출할 수 있습니다.

위와 같이 데이터 라벨을 선택하여 산출할 수 있습니다.
Power BI Desktop과 Tabular Editor
위와 같이 차트를 개발하려면 우선 Tabular Editor가 필요합니다.
Tabular Editor는 다양한 기능들이 많이 있지만, 이번 포스팅에서 사용할 기능만 중심적으로 소개해 드리려합니다.
바로 "DAX 수식(Measure)을 Table 형태로 관리할 수 있는 기능" 입니다.
이 말을 들은 순간 바로 눈치채신 분들도 계실겁니다. 수식을 테이블의 값으로 관리 할 수 있다는 것은 슬라이서로 활용 할 수 있다는 의미이죠.
당장 이해하지 못하셔도 괜찮습니다. 본 포스팅을 읽어나가다 보면 금방 이해 가능하실겁니다.

Power BI Desktop과 Tabular Editor 사이의 관계를 도식화 하면 다음과 같습니다.
본 포스팅에서 할 것은
1. Power BI Desktop으로 데이터 로드 및 mesure 생성
2. Tabular Editor에서 calculation group(measure table) 및 item(measure) 생성
3. Power BI Desktop에서 calculation item으로 슬라이서 생성
입니다.
0. Tabular Editor 다운 및 설치
Tabular Editor는 아래 링크에서 다운받을 수 있습니다. (무료입니다. :D)

툴을 다운받아 설치하면 Power BI Desktop을 열어 External Tool 탭을 눌렀을 때, Tabular Editor가 보입니다.

1. Power BI Desktop으로 데이터 로드 및 mesure 생성
우선 사용할 데이터를 로드합니다. Measure 같은 경우는 미리 만들어서 사용해도 되고 Tabular Editor에서 바로 계산해도 됩니다. 본 샘플에선 아래와 같이 몇개 먼저 만들고 시작했습니다.
| Measure | Description |
| [Opportunity Count] | Opportunity 개수 |
| [Count of Won] | Opportunity 중 Won 개수 |
| [Count of Loss] | Opportunity 중 Loss 개수 |
| [CloseYoY%] | 전년동기대비 Won 증감율 |
이어 데이터 라벨을 동적으로 사용할 차트도 하나 생성합니다.

X = date
Y = [Count of Won]
이때 Y축으로 [Count of Won]을 설정했다는 점이 중요합니다.
2. Tabular Editor에서 calculation group(measure table) 및 item(measure) 생성
Power BI Desktop에서 External Tools > Tabular Editor 를 선택하여 Tabular Editor를 엽니다.

Table을 선택하여 마우스 우클릭합니다.

Calcaulation Group을 선택하여 하나 생성한 뒤 사용할 명칭으로 바꿔줍니다. 지금 생성한 것이 calculation item, 즉 measure들을 담을 테이블이라고 생각하시면 됩니다.
생성한 calculation group을 우클릭하여 calcaltion item도 만듭니다.

생성한 calcaultion item을 클릭한 후 화면에 아래와 같이 입력합니다.
SELECTEDMEASURE()
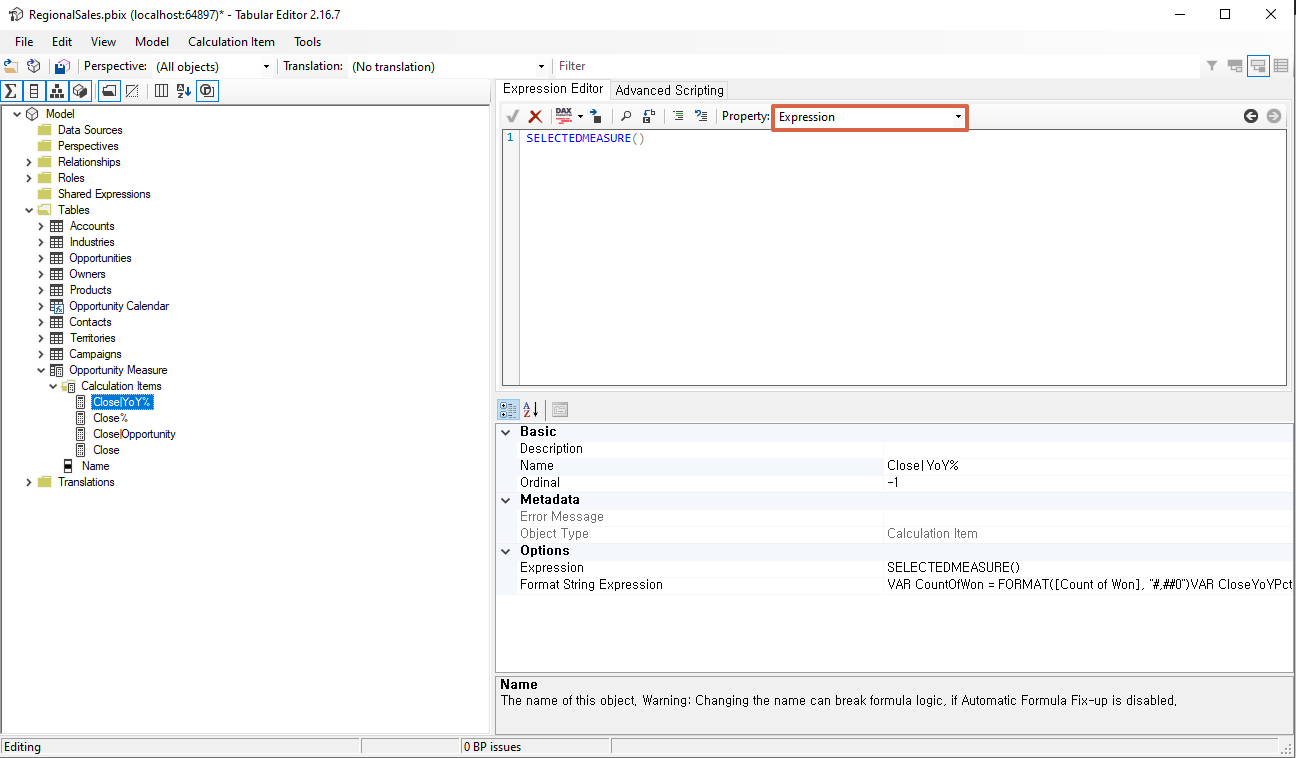
이후 붉은 네모로 표시되어 있는 dropdown 메뉴에서 "Format String Expression"을 선택한 후 수식을 입력합니다.

여기서 중요한 포인트는 두가지 입니다.
1. """"&[return 할 값]
Format String Expression이라는 이름과 같이 return 할 수 있는 값은 string입니다. 때문에 return하는 값에 """"를 붙여주어야 합니다. 간혹 FORMAT연산이 끝났을 때, 의도한 바와 다르게 값이 산출되는 경우가 있습니다. 그 경우에 대비하여 빈문자열값을 넣어주여야 합니다.
2. ISSELECTEDMEASURE()
ISSELECTEDMEASURE() 안에 들어가는 값은 Y축에 설정한 값입니다. 위에서 중요하다고 언급한 이유입니다.
3. Power BI Desktop에서 calculation item으로 슬라이서 생성
이런 방식으로 슬라이서로 컨트롤하여 사용하고자 하는 calculation item(measure)를 다 만들었다면 저장한 후 Power BI Desktop으로 돌아옵니다.
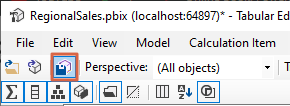
Power BI Desktop에 Tabular Editor에서 생성한 calcation group, 즉 measure 테이블이 되어야합니다.
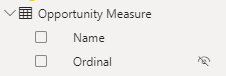

생성한 calculation item에 대한 설명입니다.
| Calculation Item | Description |
| [Close] | Count of Won의 기본 산출 값 |
| [Close%] | 전체 중 Won의 점유율 |
| [Close|Opportunity] | Won 개수 | 전체 수 |
| [Close|YoY%] | Won 개수 | 전년동기대비 Won 증감율 |
이제 슬라이서를 하나 생성하여 차트의 데이터 라벨이 바뀌는지 확인합니다.

잘 바뀌긴 하지만 Y축의 산출값이 이상하다는 것이 보이실 겁니다. Y축의 값 변동을 막기 위해 dummy 값을 하나 넣어줍니다. 아래와 같이 measure를 만들어 Y축에 넣어줍니다.
Dummy = 1

이후 Dummy 라인을 디자인 설정을 통해 안보이게 합니다. 그럼 맨 처음 자료에 나왔던 것 같은 형태로 차트를 사용할 수 있게 됩니다.

그동안 데이터 라벨을 다양하게 보고 싶으셨던 분들에게 도움되었으면 좋겠습니다. :)
'Azure로운 Power Platform > Power Platform' 카테고리의 다른 글
| [Power BI] 데이터 그룹핑 (no code/data grouping) (0) | 2022.08.31 |
|---|---|
| [Power BI] 임베디드 라이선스 (Power BI Embedded Analytics) (0) | 2022.08.23 |
| [Power BI] 머신러닝 II - Logistic Regression (Pro 라이선스/Python 스크립트) (1) | 2022.08.10 |
| [Power BI] 머신러닝 I - Clustering (Pro 라이선스/Python 스크립트) (0) | 2022.08.08 |
| [Power BI] 필드명으로 슬라이서 만들기 (Field Parameter/Field Slicer) (0) | 2022.08.01 |



댓글