오늘도 Azure로운 Power Platform :D
Power BI에서 필드명을 변수로 사용할 수 있게 되었습니다. 테이블의 헤더를 이용해 슬라이서를 만들 수 있다는 의미죠.
기존에는 헤더명으로 슬라이서를 만드려면 해당 컬럼들만 선택해서 unpivot하거나, 아니면 아예 테이블을 따로 만들어서 불러오는 등 번거로운 방식을 사용해야 했습니다.
[Default Table]
| Car | body_type | fuel_type |
| Car A | Sedan | Petrol |
| Car B | SUV | Diesel |
[After Unpivot]
| Car | Attribute | Value |
| Car A | body_type | Sedan |
| Car A | fuel_type | Petrol |
| Car B | body_type | SUV |
| Car B | fuel_type | Diesel |
위와 같이 테이블을 만들어 Attribute을 Dimension 테이블로 따로 빼거나 하는 것이 그동안의 일반적인 방법이었을 겁니다. 하지만 이젠 그럴 필요가 없어진거죠. 오히려 여러 Dimension 테이블들의 필드들을 하나의 슬라이서에 담을 수도 있습니다.
방법은 다음과 같습니다.
1. 필드명을 변수로 사용할 수 있도록 필드명으로 이루어진 테이블 생성 (Field parameter 기능 사용)
2. 1에서 만든 테이블로 슬라이서 생성 (--> 1생성시 자동생성 옵션 존재)
3. 1에서 만든 테이블을 X축으로 설정
우선 이 기능을 사용하기 위해선 설정에서 Preview feature > Field parameters 를 활성화 시켜야합니다.

1. 필드명을 변수로 사용할 수 있도록 필드명으로 이루어진 테이블 생성 (Field parameter 기능 사용)
2. 1에서 만든 테이블로 슬라이서 생성 (--> 1생성시 자동생성 옵션 존재)
샘플로 보여드릴 예시의 데이터 모델은 다음과 같습니다. 붉은 상자로 표시한 필드들(body_type, fuel_type, source)은 슬라이서의 변수로 만들 필드들 입니다.

필드명을 슬라아서의 변수로 사용하기 위해선 모델링 탭에서 "필드 변수(Field parameter)"를 만들어야 합니다.
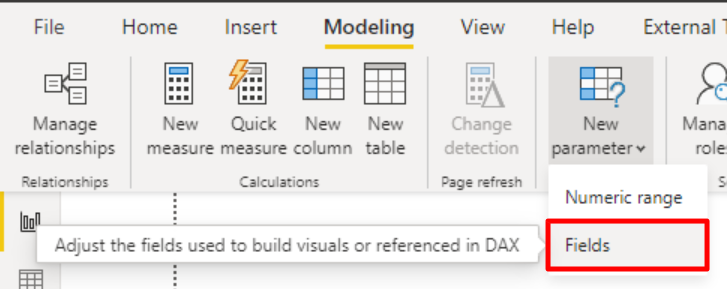
해당 옵션을 클릭하면 아래와 같은 창이 뜹니다. 여기서 이름과 변수로 사용할 필드들을 설정합니다. 아래 체크 박스를 체크하면 필드 파라미터 테이블 생성과 동시에 보고서 화면에 슬라이서가 자동 추가 됩니다.

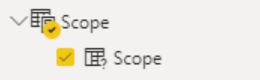
3. 1에서 만든 테이블을 X축으로 설정
이제 보고서에 그래프를 추가합니다. (샘플에서는 막대그래프로 진행했습니다.) 이때, 그래프의 X축을 위에서 생성한 파라미터 테이블(Scope)에서 가져옵니다.

위 작업까지 마치면 다음과 같이 사용할 수 있습니다.

Field parameter 기능을 이용하면 전처럼 테이블을 다시 디자인하거나, 복잡한 DAX 수식을 따로 쓸 필요없이 간단히 만들 수 있습니다.
아직은 Preview feature여서 사용을 해야하나 싶으실 수 있지만 MS는 preview로 내놓은건 왠만해서는 전부 GA하니 사용하셔도 좋을 것 같습니다. 제 경험상 적어도 Power BI는 그렇더라고요. 위 기능도 공개된지 시간이 좀 되었습니다.
도움되었길 바랍니다.
'Azure로운 Power Platform > Power Platform' 카테고리의 다른 글
| [Power BI] 머신러닝 II - Logistic Regression (Pro 라이선스/Python 스크립트) (1) | 2022.08.10 |
|---|---|
| [Power BI] 머신러닝 I - Clustering (Pro 라이선스/Python 스크립트) (0) | 2022.08.08 |
| [Power BI] PBI와 PBIE 비교 (Power BI vs. Power BI Embedded) (1) | 2022.07.30 |
| [Power BI] 라이선스 (라이선스 종류/공유 범위/기능 제한) (0) | 2022.07.27 |
| [Power BI] Power Automate Integration (PA 응용/데이터 기반 Action) (0) | 2022.07.25 |




댓글